不知為何,被客戶要求要安裝他們的office 及officescan後 我的notebook授權竟然不見了,雖然還是可以用,但一直看到 啟用windows 浮水印 就覺得很討論
所以找了一下如何重新授權,試了一下竟然跑出來錯誤0xC004F074
Google了一下,發現多半是在講時區時間不對或是 software protection 服務未啟動 ,所以先檢查一下這兩項
果然,software protection 先前好像為了效能被我停用了 哈~把服務打開後再試一次,還是一樣的問題
只好再試別招,用了 Slmgr.vbs 指令重下授權金鑰 還是不行 這裡就省略說明了
因為剛剛試了怪招,現在自己的金鑰要先找出來,先下以下指令找出原廠在BIOS寫入的大量授權金鑰
wmic path softwarelicensingservice get OA3xOriginalProductKey
然後參考以下這篇如何查詢產品金鑰
https://answers.microsoft.com/en-us/windows/forum/windows_8-windows_install/get-error-0xc004e016-on-a-computer-running/399c811d-5e7a-4d32-b5a9-d90b4670d40b
在CMD下(請用最大權限)執行
slui.exe 3
跳出啟用視窗後,輸入剛剛找到的序號,哈終於重新授權成功啦
一晃眼,沒想到近一年沒有寫網誌了 真是汗顏呀
補上這篇,主要是人老了,用新的 windows 介面一直很不習慣
每每想設定環境變數,都要花上一會時間找尋
所以還是記下來,方便之後找不到時,可以想到先前有寫過網誌
先在左下角的 windows 按滑鼠右鍵,出現的選單 選擇系統

接下來就是這裡,會花上不少時間找,原來藏的真是隱密
就在相關設定裡的系統資訊之中
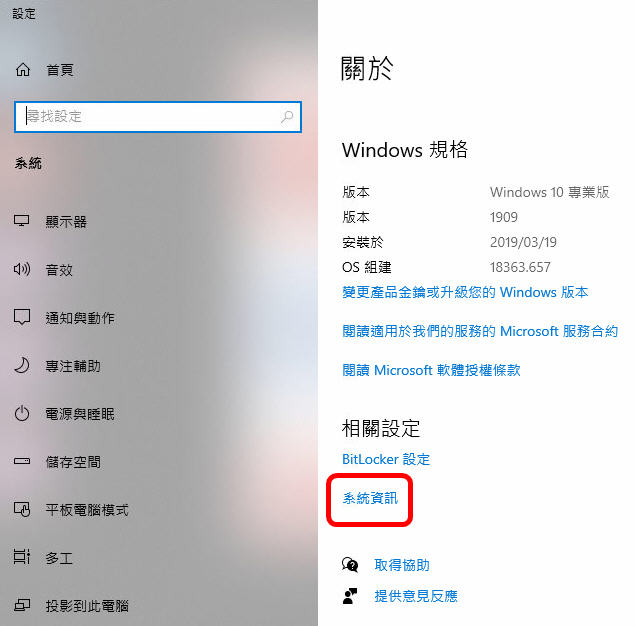
再來就很熟悉啦,傳統的控制台就出來啦,這時從進階系統設定之中就可以找到環境變數 可以設定啦

不過我想,微軟把它藏的很裡面,應該看來只有老人家會去想設定環境變數吧~哈
上傳影片的長度限制
官方提及,YouTube上傳影片的長度上限為15分鐘,如要上傳超過 15 分鐘的影片,請按照下列步驟驗證您的 Google 帳戶:
-
在電腦上前往 https://www.youtube.com/verify。
-
按照相關步驟驗證您的 Google 帳戶。您可以選擇透過手機簡訊或自動語音來電來接收驗證碼。
-
Google 帳戶驗證完成後,您就能上傳超過 15 分鐘的影片。
上傳影片的檔案大小限制
官方提及,上傳的影片檔案大小不得超過 128 GB/片長不得超過 12 小時
上傳影片的數量限制
我自己在上傳時有遇到「伺服器拒絕接受檔案。請依照這些步驟操作,然後重新上傳檔案。」警訊,之後就都再也無法上傳了,點了依照這些步驟操作,但看來也沒啥鳥用。

官方的說明,我查不太到,不過有人也有遇到上傳影片的數量限制,該影片提及當該帳號的影片在2000個以內時,一天以上傳100個影片為上限,當帳號已有2000個影片時,一天就只能上傳50個影片, 看來和我遇到的相似,不過他的警訊是「The user has exceeded the number of videos they may upload.」,而這裡提及的一天,應該是24小時以內才對,所以如果遇到有相同問題的,請再等等吧。
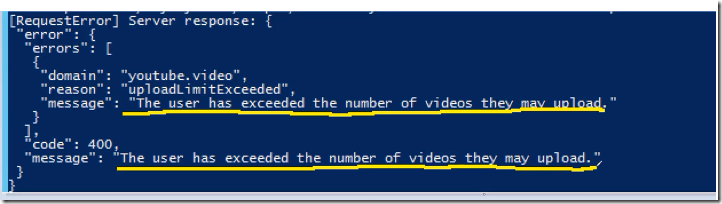
參考資料
前言
當一個Excel 有很多個工件表時,因為超過下方可以顯示的範圍,就想弄一個索引頁工作表,一個一個弄有點麻煩,所以去找了一下作法,分享給大家,用法很簡單,但至少你要會建立巨集,執行巨集。
產生索引頁的VBA
在檢視巨集之中開啟Microsoft Visual Basic for Applications 工具,建立以下的巨集
Sub ListWorkSheetNamesNewWs()
'
Dim xWs As Worksheet
On Error Resume Next
Application.DisplayAlerts = False
xTitleId = "Index"
Application.Sheets(xTitleId).Delete
Application.Sheets.Add Application.Sheets(1)
Set xWs = Application.ActiveSheet
xWs.Name = xTitleId
For i = 2 To Application.Sheets.Count
xWs.Range("A" & (i - 1)) = Application.Sheets(i).Name
xWs.Range("B" & (i - 1)).FormulaR1C1 = "=HYPERLINK(""#'" + Application.Sheets(i).Name + "'!A1"",""CLICK HERE"")"
Next
Application.DisplayAlerts = True
End Sub
然後再執行它,這樣你就會產生一頁名稱叫 Index的工作表,而後方有個Click Here 連結,點了就可以自動連結到你這個工作表了,是不是很簡單呢 !

參考資料
我是參考以下網站,弄成我想要的
如何從不同的Eclipse workspace複製一個已存在的專案呢? 這個問題很簡單,但我常常忘記,導致浪費了不少時間, 所以還是花點時間寫下來 增強一下記憶。
以往很直覺的想法都以為我從workspace下, copy 我要的專案目錄,換成我想要的專案目錄名稱即可,但這招似乎沒用,所以正確的作法步驟應該如下:
-
先切換你的專案workspace,先切換到新命名的workspace
-
再利用選單上的Import功能
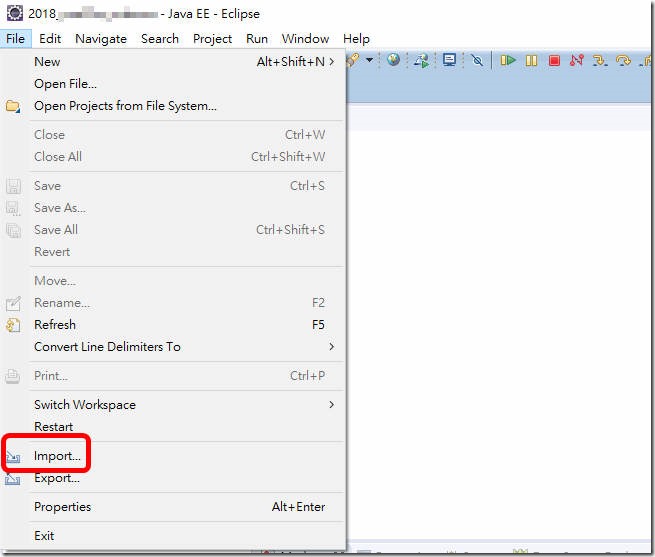
-
再選擇 General > Existing Projects into Workspace,按Next
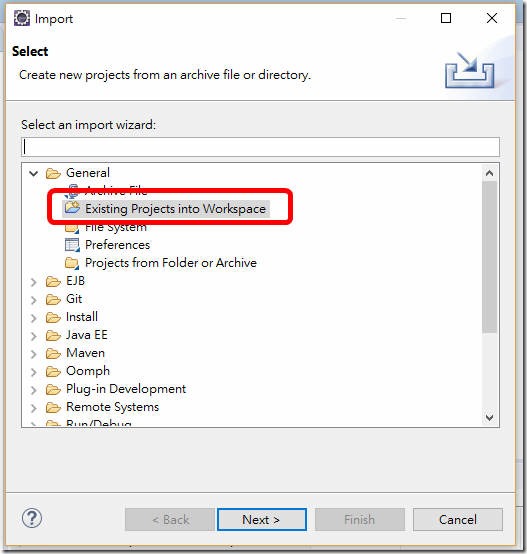
-
然後再選擇你要複製的workspace,再選擇你要的Project,要注意Options一定要勾選Copy projects into workspace,不然他只會指向不會把你想要複製的Project Copy到你的workspace。
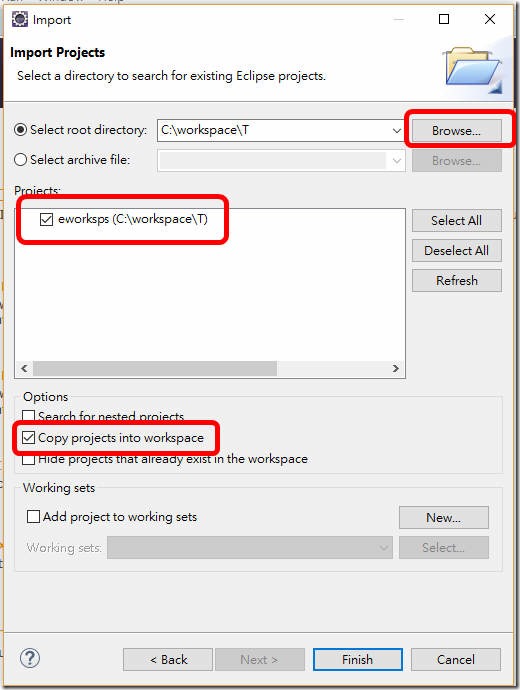
-
這樣就完成了作業。
其實真的很簡單,但往往第一步都錯了,所以還是寫下來加深記憶。

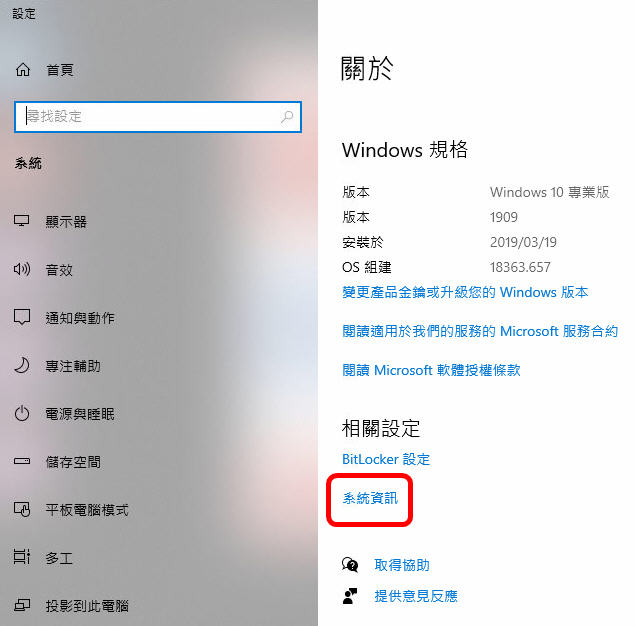


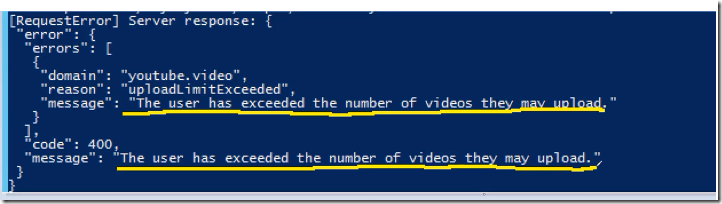

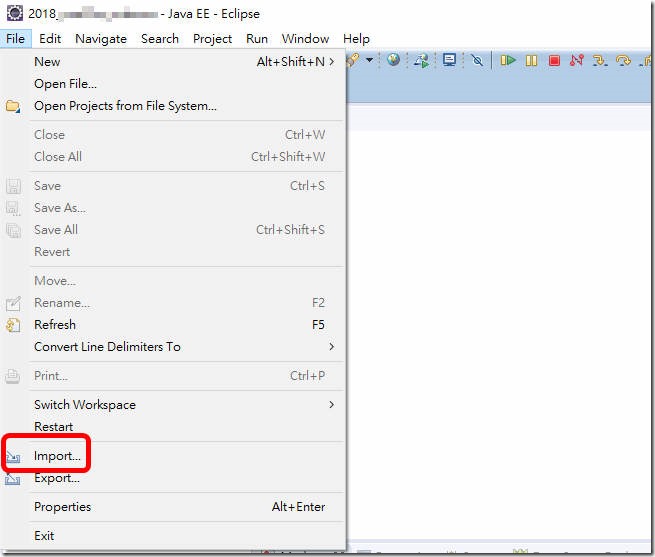
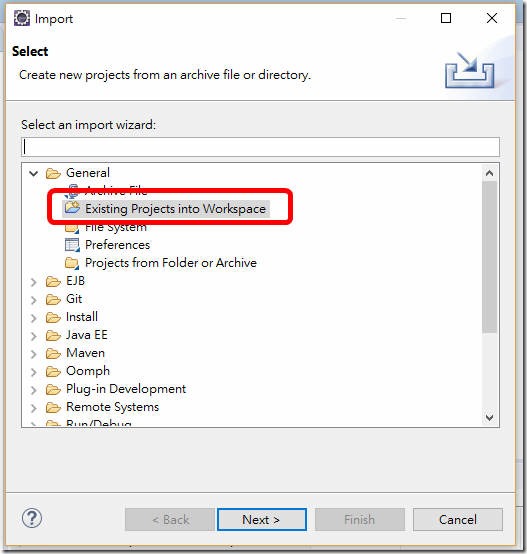
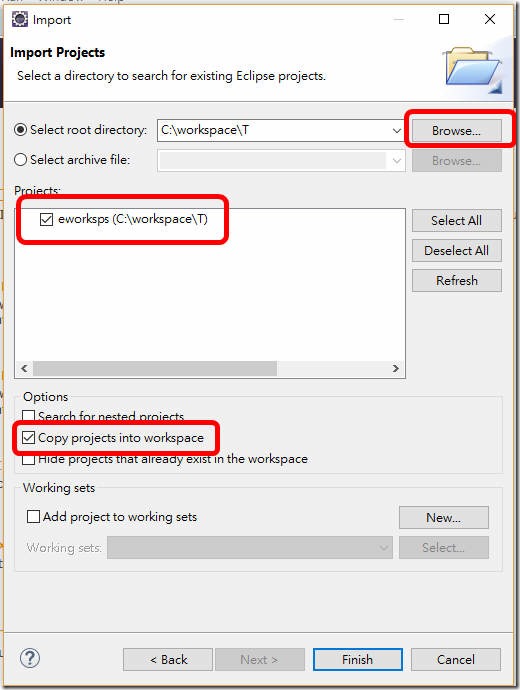


近期留言