1.安裝完成後,首先….安裝防毒軟體(先不要連上網路)
2.設定網路 (要將防火牆打開喔)
3.第一次連上網,先不要開網頁,直接進行windows update,它會要您先更新windows update compoment (再重開機)
4.同第3點在執行時,我會同時執行防毒程式的更新,注意第三點如要叫你重開時先不要重開,等防毒程式更新完要重開時再一次重開(省工啦)
5.都ok後,再連上網進行windows update及防毒的病毒碼更新(這次久了點約會要半小時喔(一樣,一起重開機省工啦)
6.這時有點無聊吧~^^ 我會先將預設安裝的MSN 4.7移除~~礙眼!!移除方法如下:
只要在[開始]的「執行」中,執行以下這行指令即可:
RunDll32 advpack.dll,LaunchINFSection %windir%/INF/msmsgs.inf,BLC.Remove
執行完會叫你重開機,開完機之後就移除掉了。(但先說不要重開機,不然你會大叫一聲的)
7.上述更新完後且重開後,最基本的windows XP 已經完成囉~~不~還少一次更新動作,請再去更一次~但要注意不要更新到XP2 你可以跳過不更新XP2,不然呵~~你以後會大叫很多次的
8.在此時可以調整一下你的XP,這步驟屬於個人喜好問題,可以加速但就可能會變的不像現在美美的,反正~這步驟僅供參考:
加速XP的開關機
縮短等待時間
開啟註冊表編輯器,找到 HKEY_LOCAL_MACHINE\System\CurrentControlSet\Control,
將 WaitToKillServiceTimeout 設為:1000或更小。 ( 原設定值:20000 )
找到 HKEY_CURRENT_USER\Control Panel\Desktop 鍵,將右邊視窗的
WaitToKillAppTimeout 改為 1000,
( 原設定值:20000 )即關閉程序時僅等待1秒。
將 HungAppTimeout 值改為:200( 原設定值:5000 ),
表示程序出錯時等待0.5秒。
讓系統自動關閉停止回應的程式。
打開註冊表 HKEY_CURRENT_USER\Control
Panel\Desktop 鍵,
將 AutoEndTasks 值設為 1。 ( 原設定值:0 )
加快選單顯示速度
開啟註冊表編輯器,找到 HKEY_CURRENT_USER\Control Panel\Desktop,
將其下的 MenuShowDelay 項改為:0 ( 原設定值:400 ),
你的選單將會出乎意料地快。
增加顯示效率
就是降低顯示特效,基本上我個人不care 所以就調啦
請在桌面上的[我的電腦]按滑鼠右鍵選[內容],然後選擇[進階]的Frame,在第一個效能的框框上按下[設定]按鈕,然後先選擇調整最佳效能的選項,但這樣可能會真的太醜了~~就好像使用windows 95一樣~呵!! 所以再到下面的選項找一個[對桌面上的圖示標籤使用下拉式陰影] 打勾再按[套用] [確定]即可,如此一來~~桌面ICON的字就能去背! 這樣看來就不怪了!!
9. 第八點更新完後又要重開機啦!! 重開後!! 標準安全的Windows XP就完成啦,再來就是娛樂的部份啦,我會連上網~~上www.msn.com.tw 下載MSN 最新版,同時再上Windows Update 不是更新安全性的東東啦~~也不要白目去更新到XP2喔!! 上來是為了Media player 10可以從此下載啦!! 都抓下來更新後就大功告成啦!!
10.再來你可以裝你自己常用的工具,例如Office ,Acrobat PDF Reader,看圖工具等!! 建議都OK後還是要先備份登錄檔,雖然我備份後還是掛點了,不過還是備份一下囉,如果有人覺得懶可以用Ghost工具將目前的系統備份下來,以防下次!! 不過!! 如果你懶~~怎麼還會備份呢!!
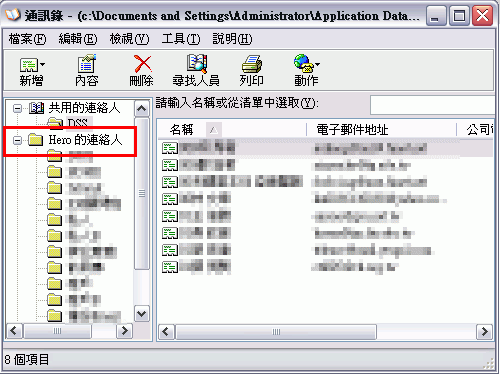
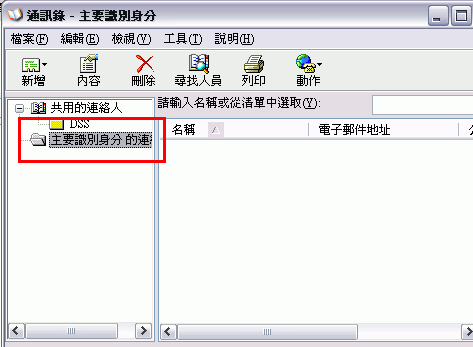


近期留言