微軟在2015/7/29 WIN 10 正式版終於號召天下出來了
這次一次跳過WIN9 就是要告訴使用者,WIN10 不像WIN8 一樣是個四不像的作業系統,再加上主打一年內免費升級,那還不快試試看嗎?
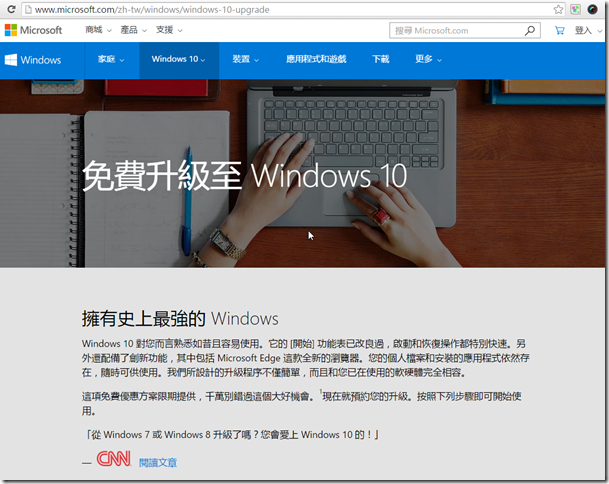
在官網上主打的免費的資訊,真的很誘人,像小弟這種不想當白老鼠的人都很心動,而為什麼這次這麼心動呢? 因為WIN8 真的太難用了~哈~哈 就算升級至8.1一樣難用,所以當然WIN 10 一出來,二話不說就升級吧,因為再難用也沒有WIN8難用,小弟就列出為什麼對WIN10有興趣的點:
-
輸入法: 小弟使用的是大易輸入法,在win8後一進入metro 磚牆介面的app就無法使用,而且又改變了打字的習慣,像預設就是輸入法及取消了SHIFT + 空白鍵 全半型的轉換,真是受不了它了,不過在WIN10後看資訊都正常了
-
metro磚牆介面:雖然簡單美觀,但不實用,在win8.1後有稍改良但還是難用,WIN10如是桌機模式已恢復預設是桌面並且左下角的選單按鈕也復活了
-
APP 介面: 小弟對這些APP一樣很感冒,所有預設的程式不是都建置兩套(APP一套,桌面程式一套),例如要看影片時,預設會叫出超難用的影片播放APP,在桌面模式也一樣,除非你要自行另選MEDIA PLAYER開啟。有兩套的至少還有選擇,像小算盤這種只有一套APP的,真是超級想罵人的,每回想要使用就整個螢幕跳出滿版的算盤,而且要再回去原視窗,害我後來都直接拿出手機的計算機來算了
-
WIN8的優點只有開機變非常快,而聽說WIN10所需要的系統資源是比WIN8少的
-
一年內免費升級,還不分你先前是不是使用正版,微軟這次這麼有誠意,當然一定要給他機會呀
Windows 優惠詳細資訊
沒錯,完全免費!這個升級優惠僅限 Windows 10 完整版,非試用版。需要 3GB 的下載空間,需支付網際網路連線費用。所顯示的 Windows 10 家用版大約零售價和實際的零售價可能有所差異。如要享用這項免費優惠方案,您必須在一年的供應期內升級到 Windows 10。升級之後,您便能夠在該裝置上免費使用 Windows 10。
符合資格的 Windows 7 和 Windows 8.1 裝置 (包括您已擁有的裝置) 都能享有 Windows 10 升級優惠。某些硬體/軟體需求需要符合,而且可用的功能也會因裝置和市場而有所不同。是否能提供 Windows Phone 8.1 裝置升級至 Windows 10,會依 OEM、行動通信業者或電信業者而定。裝置必須連接網際網路並且啟用 Windows Update。Windows 7 SP1 和 Windows 8.1 更新版為必要條件。以下版本不提供升級:Windows 7 企業版、Windows 8/8.1 企業版和 Windows RT/RT 8.1。大量授權中已啟用軟體保證的客戶除了享有這項優惠之外,還享有升級至 Windows 10 企業版的優惠權益。若要檢查相容性以及其他重要安裝資訊,請瀏覽您裝置製造商的網站和 Windows 10 規格頁面。Windows 10 會自動更新。之後的更新可能會有額外需求。如需詳細資訊,請參閱 Windows 10 升級網頁以取得詳細資訊。
不過這次並不是全面的版本都提供免費升級,在上述說明(官網下方)就寫的很詳細,Windows 7 企業版、Windows 8/8.1 企業版和 Windows RT/RT 8.1版本不提供升級,而升級的對應表在官網的FAQ裡也有說明
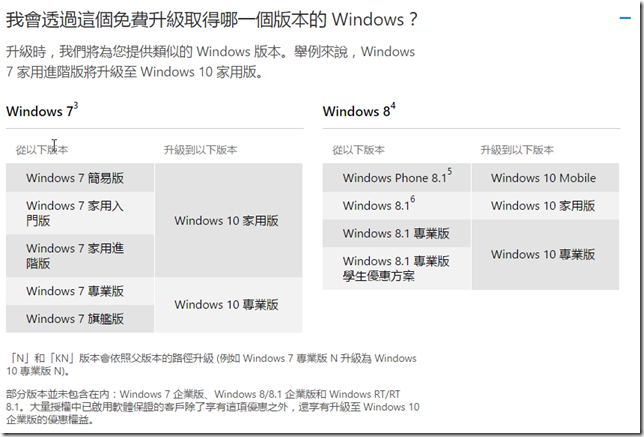
如果你沒有先預約,在視窗右下角並未出現升級的提示,不用擔心,都還是可以升級的,只要自已下載就可以,可至以下連結進行下載
http://www.microsoft.com/zh-tw/software-download/windows10
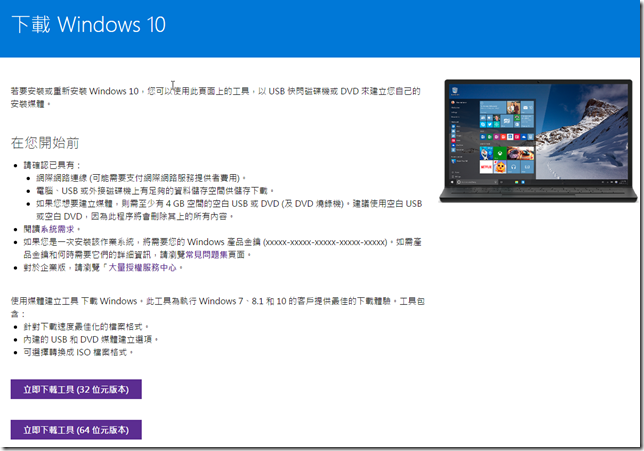
目前提供的方式真簡單,可分別下載32BIT 或64BIT ISO檔或是可以直接製作USB安裝片(約4GB),也可以同時將32BIT及64BIT放入USB碟(約要6GB)
所以如果是企業版,請至以下連結下載,但不是免費升級安裝只有提供試用90天
https://technet.microsoft.com/zh-tw/evalcenter/dn781239.aspx
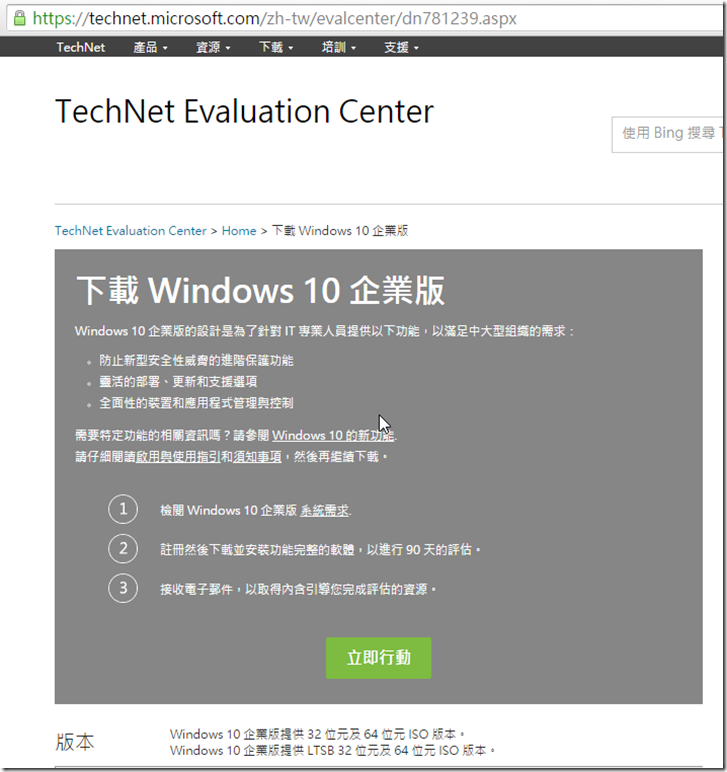
當你的作業系統是企業版,可以執行嗎?看起來是可以的,如果你直接執行升級程式,他還是會提供安裝但不是升級,會重新安裝windows 10 把你現行系統及安裝的應用程式都刪除(升級的選項變DISABLED),
如果你是企業版但你想要免費升級可以嗎? 是可以的,但前提是只能升級至專業版或是家用版,要如何做到呢? 我們可以先將企業版作業系統的產品資訊轉換成專業版或家用版即可鎮
如果你是WIN7,可以參考以下連結,他有提供小工具可以將企業版降成旗艦版或是專業版及HOME版
http://blog.sina.com.tw/gn00502101/article.php?entryid=600172
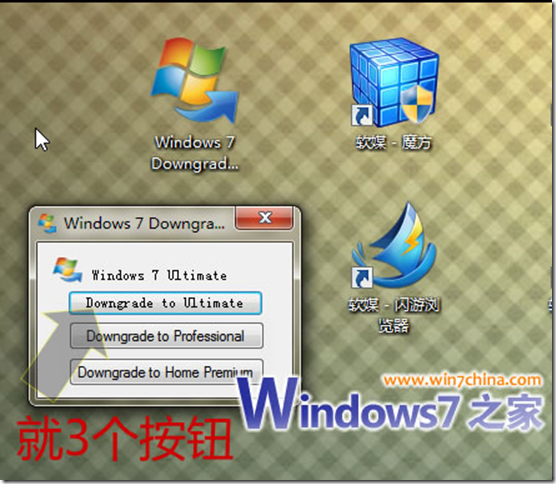
如果你是win8 (我想WIN7應該也一併適用),你可以參考以下連結
http://superuser.com/questions/479292/downgrading-windows-8-from-enterprise-to-pro
透過REGEDIT編輯器,修改系統的資訊
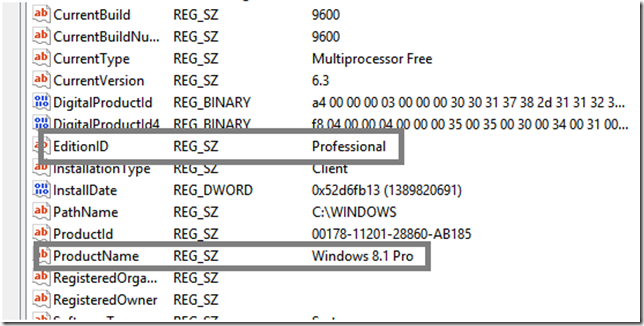
以上的文章,是在試用過升級後的WIN10上打出來的,所以一定可行如果你現在還在用WIN7 ,如果你不是嚐鮮者,你可以在等一陣子等風評及版本問題較少時再評估是不是要升級,但如果你是WIN8或8.1的使用者,那你還等什麼呢?快升級吧!!
-
在搜尋或執行 打REGEDIT找尋並開啟REGEDIT.exe
-
至 HKEY_LOCAL_MACHINE->SOFTWARE->Microsoft->Windows NT->Current version
-
如上圖修改Product name 變成Windows 8.1 Pro
-
然後再修改EditionID 變成Professional
-
再改去 HKEY_LOCAL_MACHINE->SOFTWARE->WOW6432Node-> Microsoft ->Windows NT-> current version
-
一樣如何第2 ,3點的改法調整Product name 及EditionID
-
將REGEDIT關閉,不用重啟系統即完成
當完成了上述的調整,雖然在你的電腦資訊上還是顯示企業版,但你不用擔心,再重新執行一次升級程式就可以發現,可以升級了說~YA!
以上的文章,是在試用過升級後的WIN10上打出來的,所以一定可行如果你現在還在用WIN7 ,如果你不是嚐鮮者,你可以在等一陣子等風評及版本問題較少時再評估是不是要升級,但如果你是WIN8或8.1的使用者,那你還等什麼呢?快升級吧!!
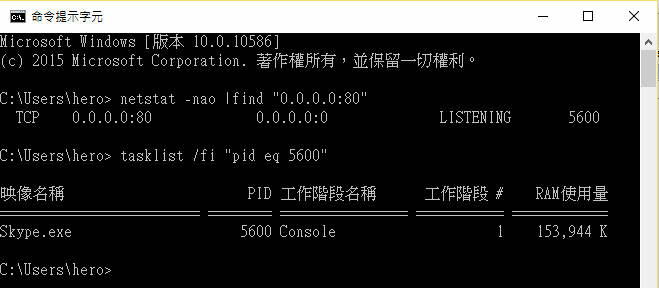
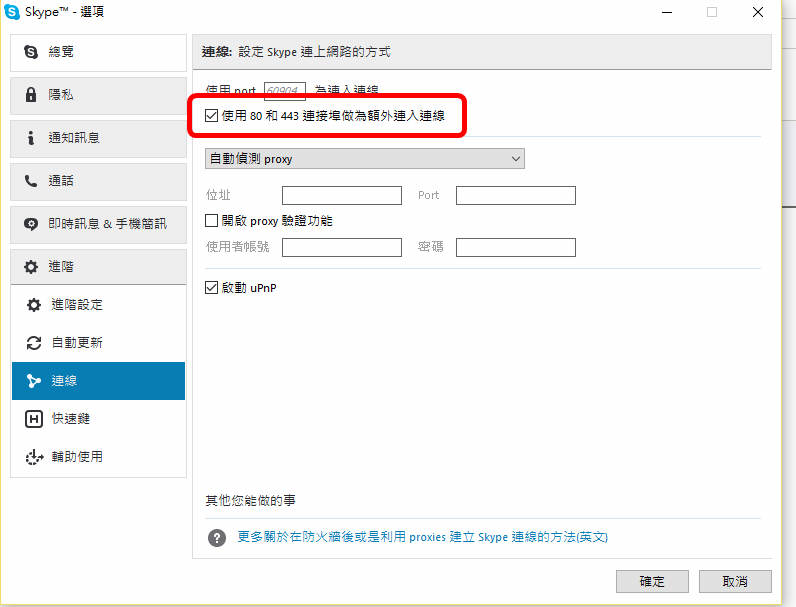
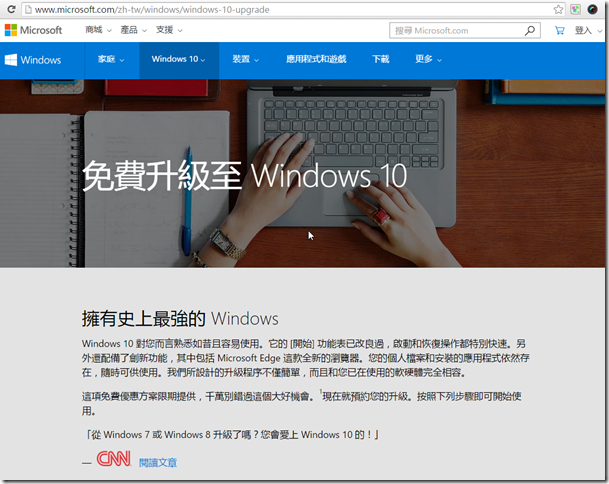
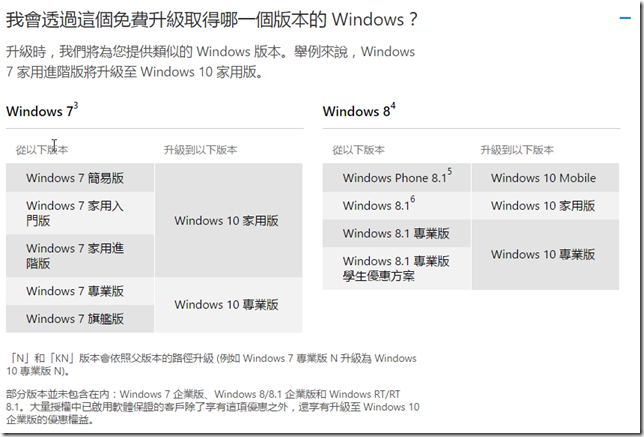
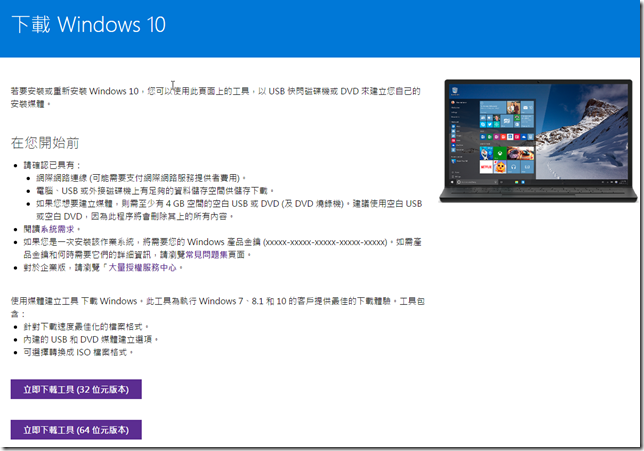
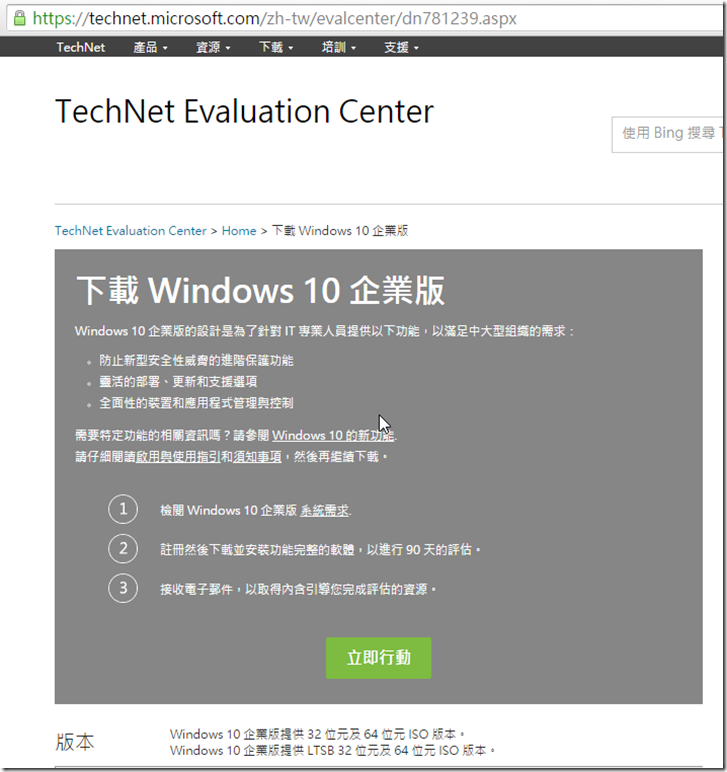
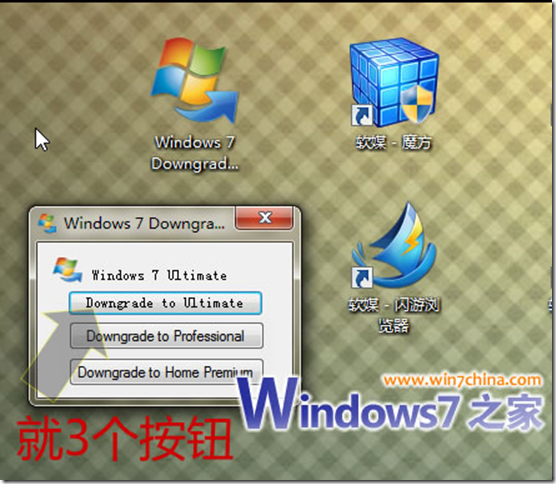
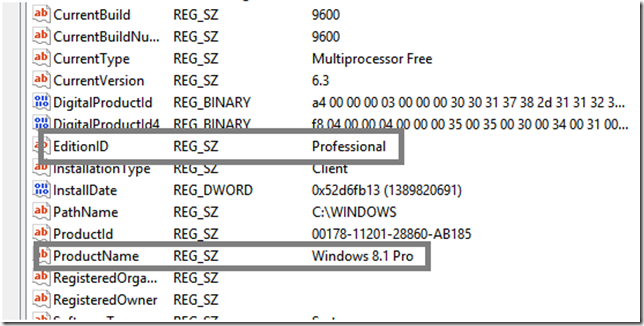

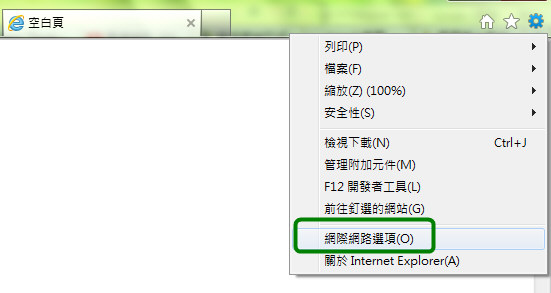
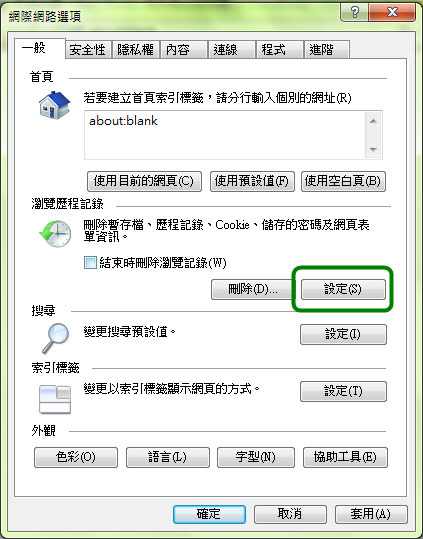
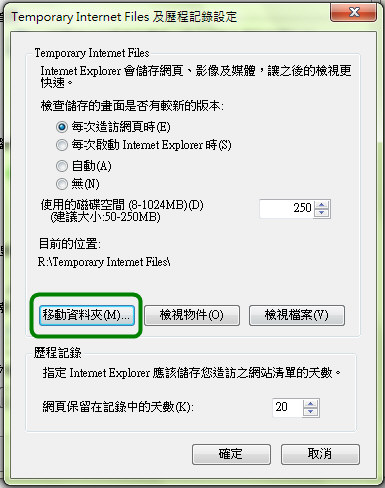
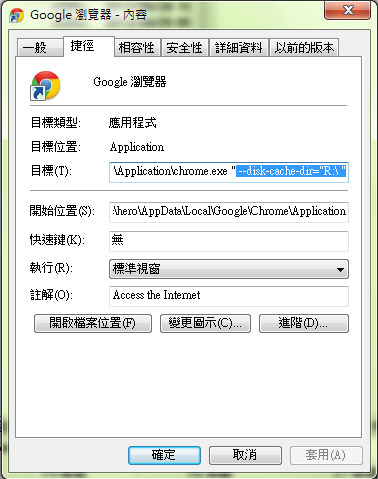
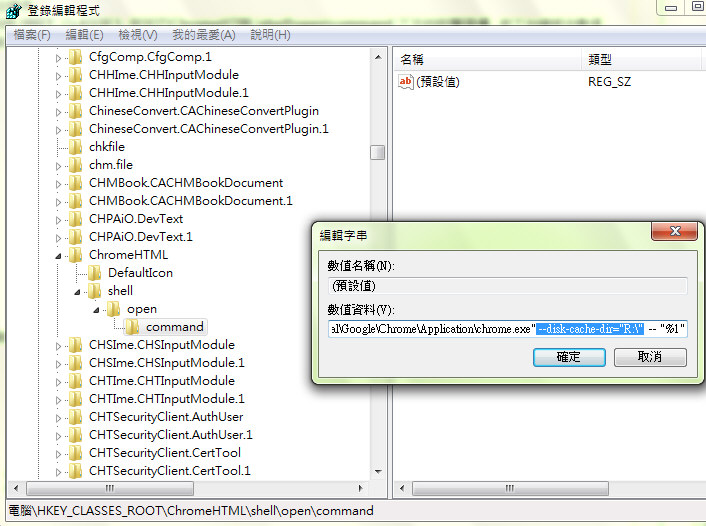
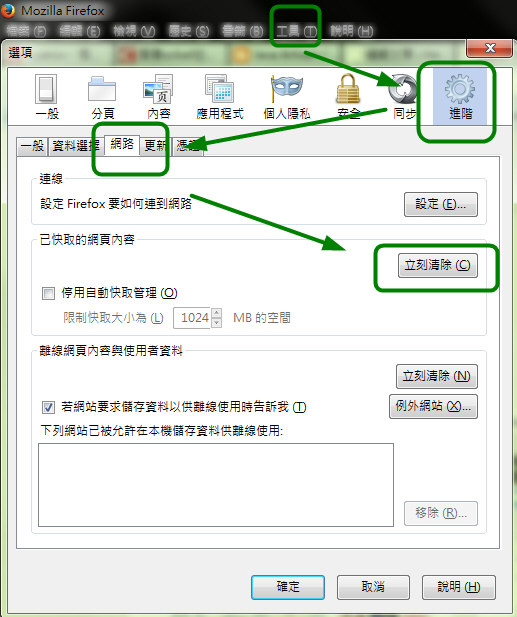
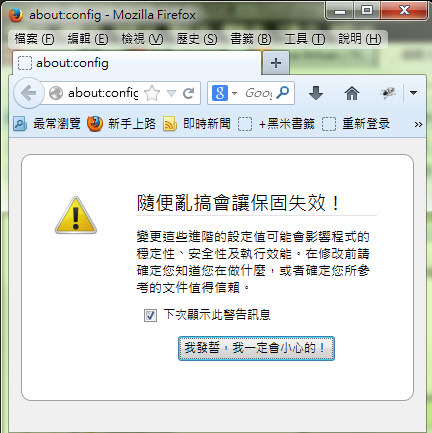



近期留言