免費好用的FastStone快速瀏覽圖片工具-圖像批次轉檔教學
FastStone 是一套freeware,在商業使用是要收費的,個人使用免費,網路上評價算蠻高的,在快速瀏覽圖片的功能不輸ACDSEE 舊版(因為ACDSEE 目前的版本都超慢….)
而除了快速瀏覽圖片之外他提供的其它附加功能算蠻多蠻完整的。
這次就來介紹批次轉檔及縮圖功能,請到 http://www.faststone.org/index.htm 下載,請點選
第一個 FastStone Image Viewer 目前是3.6版,2008-09 還熱的呢!! 不過我們要下載的多國語系是 3.2版
是去年的版本,不過堪用啦~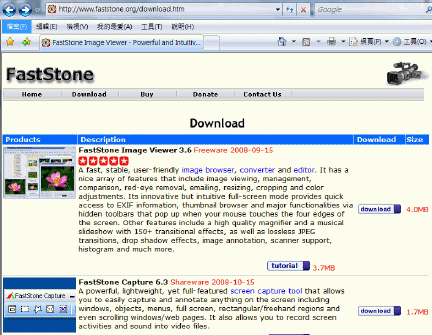
這次就來介紹批次轉檔及縮圖功能,請到 http://www.faststone.org/index.htm 下載,請點選
第一個 FastStone Image Viewer 目前是3.6版,2008-09 還熱的呢!! 不過我們要下載的多國語系是 3.2版
是去年的版本,不過堪用啦~
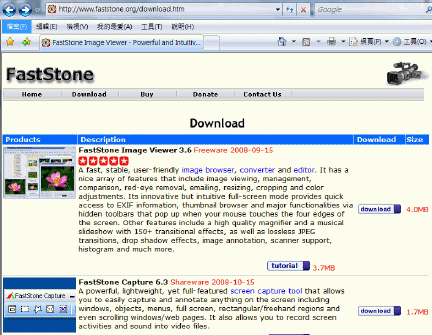
到了下載頁,記得選第二個多國語系版本,除非你英文很好就選第一個吧,他提供很多種版本格式,有安裝檔、zip、還有Portable版本,小弟鐘愛Portable版本,就是俗聲的綠色版啦,因為不用安裝,攜帶方便,不用擔心安裝上去會不會平常就偷偷load了一些程式而影響系統效能,要砍掉也只要將他的目錄砍掉就好,缺點就是不會在程式集或桌面自己建捷徑啦,不過瑕不掩瑜啦….嗯~下載完就安裝上去吧!!
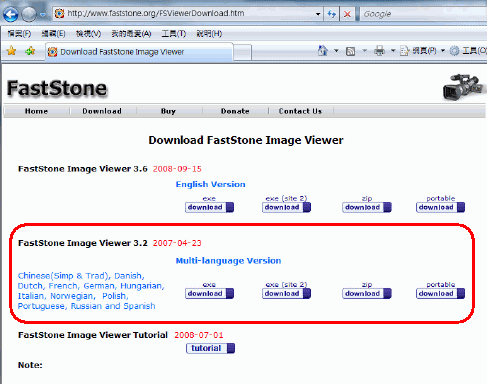
第一步我們先到說明按關於,呵~大大的字寫著個人免費,這種感覺真是不錯
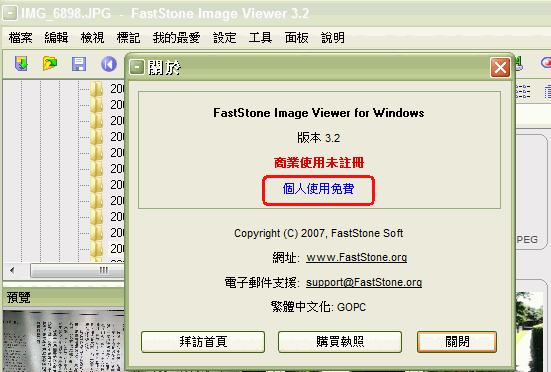
好,回到正題,一般的基本功能我就不多說啦,例如怎麼看圖片、換版面、標記等,試用蠻上手的,這些就自己去摸摸看囉,以後有空再介紹,接下來就來介紹如何進行批次轉檔。
Step 1.先到上方選單 按下工具,選擇批次轉換/更名
,這邊一進入就是完整的批次轉換功能,第二個頁籤是簡單版的只有批次轉檔名功能,我們可以在右邊的來源找尋要批次的照片,按新增到輸入清單裡
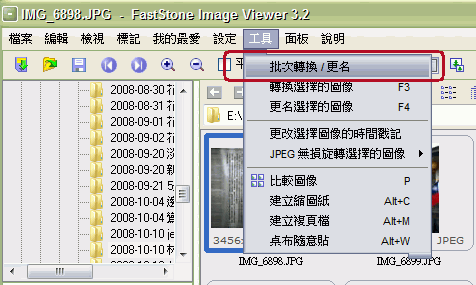
選擇要轉換的圖片
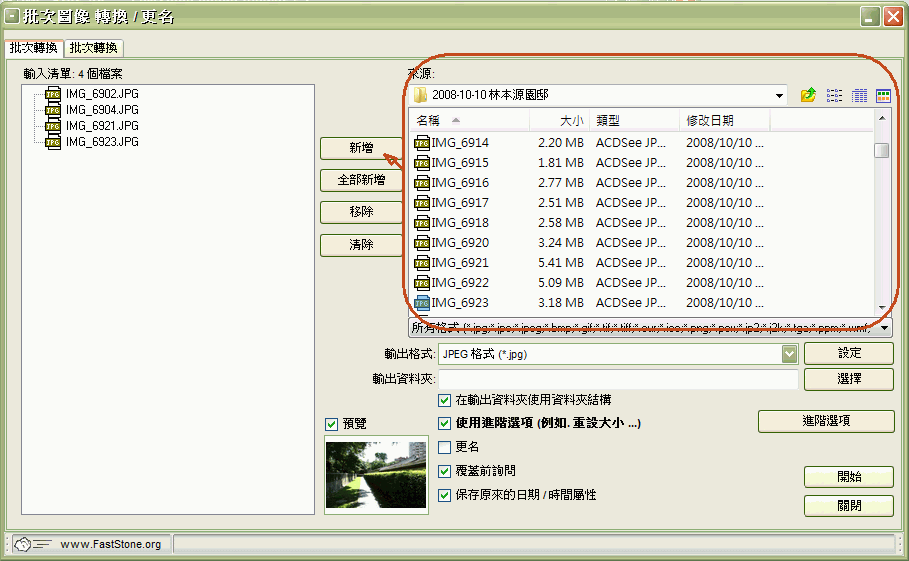
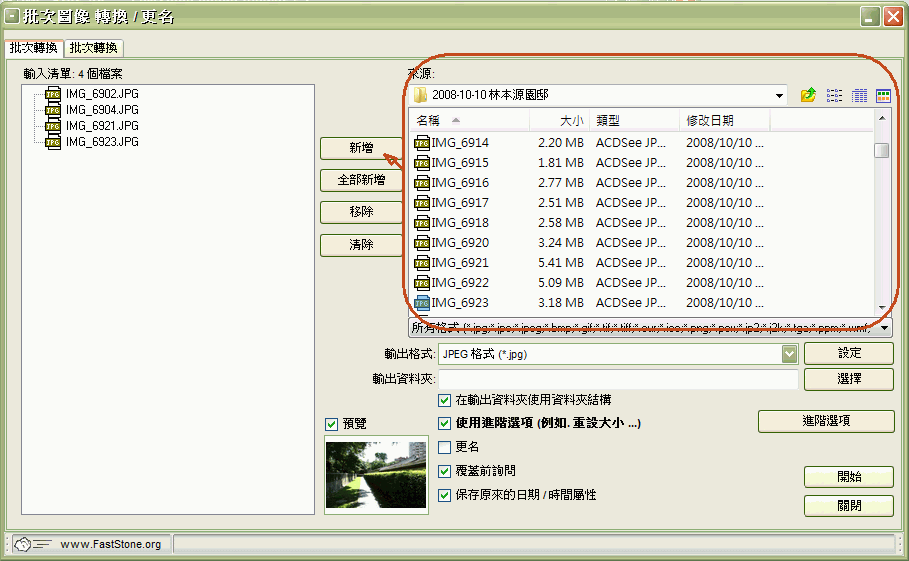
Step 2.先按設定(如下圖),選擇圖片的品質(壓縮比)
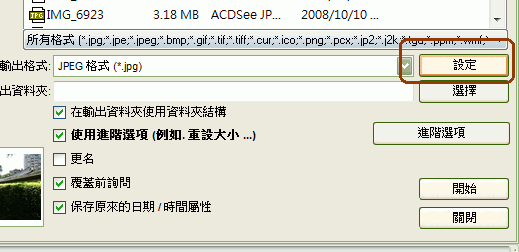
Step
3.一般建議是70%以上,還不太會失真,再低就失真很嚴重,有些要求比較高的人建議就90%或是可以將使用來自原始Jpeg檔案格式品質
(不過可能檔案還是會有點大),其它可以都不用動直接按確定(這個參數設定一次後,之後就都是你更改過後的參數值了)
3.一般建議是70%以上,還不太會失真,再低就失真很嚴重,有些要求比較高的人建議就90%或是可以將使用來自原始Jpeg檔案格式品質
(不過可能檔案還是會有點大),其它可以都不用動直接按確定(這個參數設定一次後,之後就都是你更改過後的參數值了)
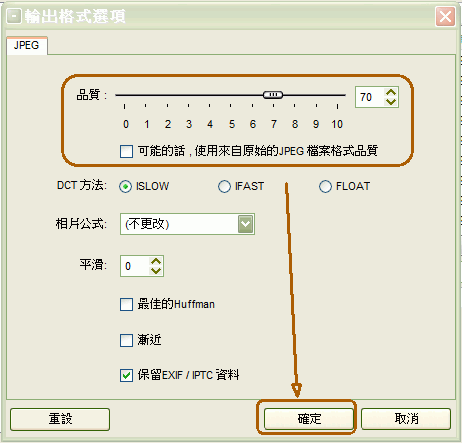
Step 4.選擇輸出資料夾,沒選預設是目前來源 ..所以要選一下
Step 5.再來就先勾 使用進階選項 項目,因為我們要重設大小,並且按下進階選項功能
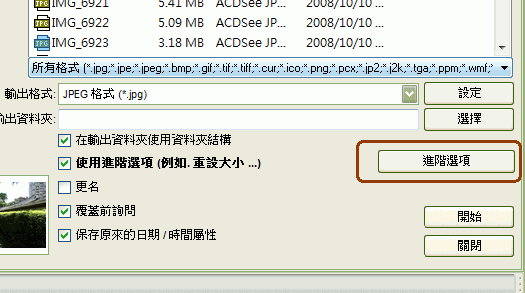
Step
6.目前進階選項提供的功能非常多,除了重設大小、還可以旋轉、裁剪、調整呈像參數及加上文字浮水印等,這次我們只介紹如何重設大小,我們先將使用重設大小
打勾,再選擇在百分比,並設定你需要的百分比,先前 [小畫家縮圖教學-當什麼都沒有時,有能用的就要偷笑了..]文章裡有提到
800萬畫素的相機如果轉成上傳照片到網路上時,建議照片縮小的百分比為30%,如在網誌文章用就是20%左右為最合適,所以調整後按確定(可以將你這次的進階選項存成檔案,以後就可以直接load進來用~真是方便)。
6.目前進階選項提供的功能非常多,除了重設大小、還可以旋轉、裁剪、調整呈像參數及加上文字浮水印等,這次我們只介紹如何重設大小,我們先將使用重設大小
打勾,再選擇在百分比,並設定你需要的百分比,先前 [小畫家縮圖教學-當什麼都沒有時,有能用的就要偷笑了..]文章裡有提到
800萬畫素的相機如果轉成上傳照片到網路上時,建議照片縮小的百分比為30%,如在網誌文章用就是20%左右為最合適,所以調整後按確定(可以將你這次的進階選項存成檔案,以後就可以直接load進來用~真是方便)。
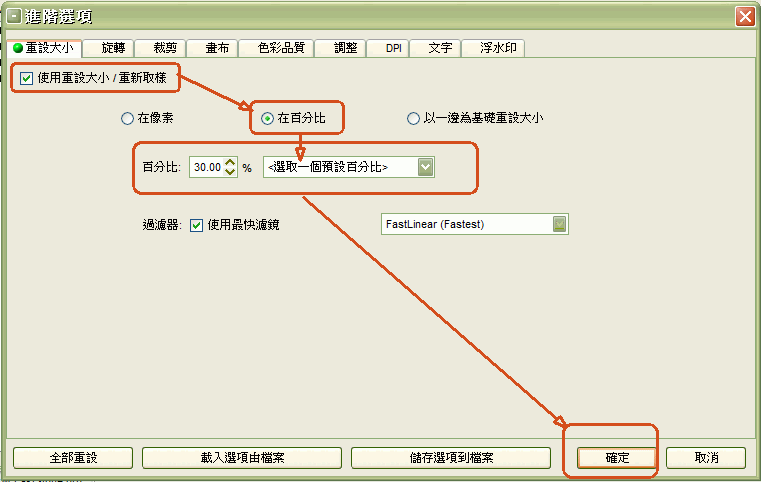
Step
7.再來如果要更名就把更名打勾,不過這次教學不提這個就直接按開始,此時視窗就會跑出執行的進度並告訴你,新舊檔案的大小為何,省了多少空間
…(感覺真是不錯)
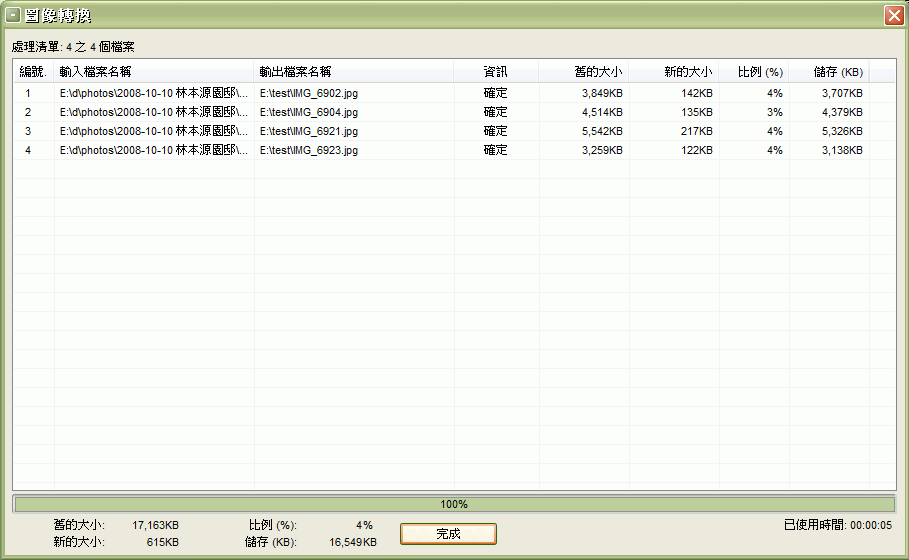
Step 8.再來就到剛設定輸出的目錄瀏覽,批次轉出的檔案就都在裡面啦
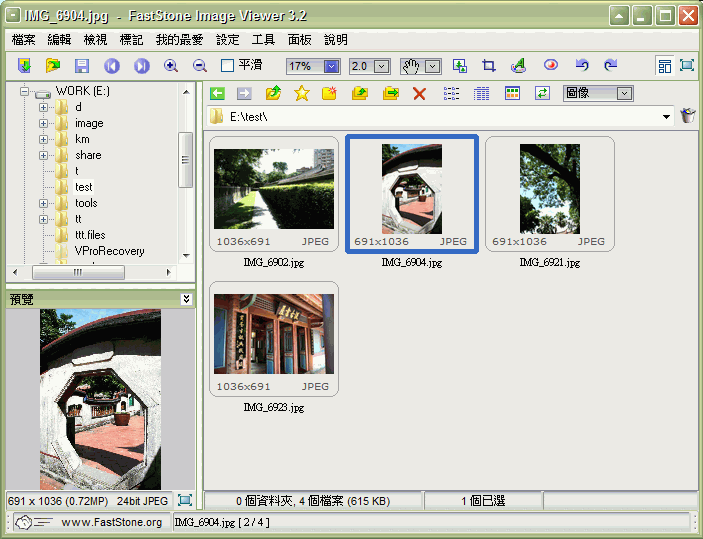
教學完畢,蠻簡單的吧!!FastStone
程式不太大,約10MB左右,又是中文的程式,該有的功能都有,最大的重點是個人使用免費..只要去抓下來就可以用啦,如果你覺得你不喜歡這麼多功能,你也可以在官網下載只有批次的功能,如下圖,約只有1.3MB,不過目前只有英文版喔!
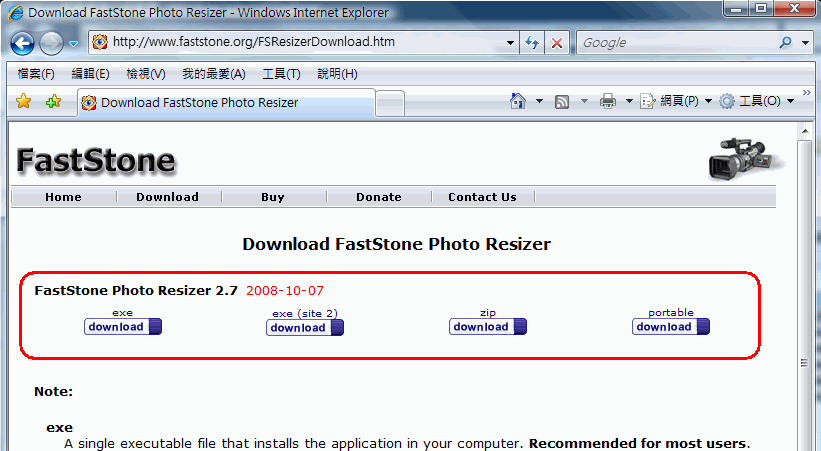




近期留言